Bàn phím cảm ứng tích hợp trên thiết bị chạy Windows thế hệ mới cho phép người dùng thao tác dễ dàng hơn. Bên cạnh bàn phím vật lý, bạn có thể kết hợp chức năng Touch Keyboard trong quá trình tạo lập văn bản cũng như thực hiện các tác vụ khác.
Trong bài tập hợp kiến thức sau đây, VEGAFONE sẽ hướng dẫn bạn cách kích hoạt và công nghệ bàn phím cảm ứng tiên tiến nhất hiện nay.
Bàn phím cảm ứng là gì?
Bàn phím cảm ứng Touch Keyboard là một tính năng đặc biệt tích hợp trên Windows 10 và Windows 11. Với chức năng này, người dùng được hỗ trợ dùng bút Stylus hoặc thao tác chạm ngón tay đơn giản như khi thực hiện trên màn hình cảm ứng để nhập dữ liệu.

Ảnh 1: Chức năng bàn phím cảm ứng trên chiếc laptop 2 trong 1
Chức năng bàn phím ảo hay bàn phím cảm ứng có thể kích hoạt trên những chiếc laptop 2 trong 1 (laptop lai máy tính bảng, có màn hình cảm ứng).
Windows hiện hỗ trợ người dùng tùy chọn bố cục màn hình trong quá trình nhập dữ liệu. Khi cần chuyển đổi bố cục, bạn hãy thao tác trong mục cài đặt.
Cách kích hoạt bàn phím cảm ứng trên Windows 11
Nếu đang sử dụng kiểu laptop lai máy tính bảng chạy Windows 10 hoặc Windows 11, bạn nên kích hoạt chức năng bàn phím phản ứng. Có nhiều cách để khởi động chức năng này. Sau đây là hướng dẫn chi tiết.
Cách kích hoạt cơ bản
Bước 1: Bạn khởi động thiết bị rồi bấm tổ hợp phím tắt Windows + I (thao tác mở hộp thoại Setting trên Windows 11). Sau đó, bạn chọn mục “Personalization” bên trái màn hình.
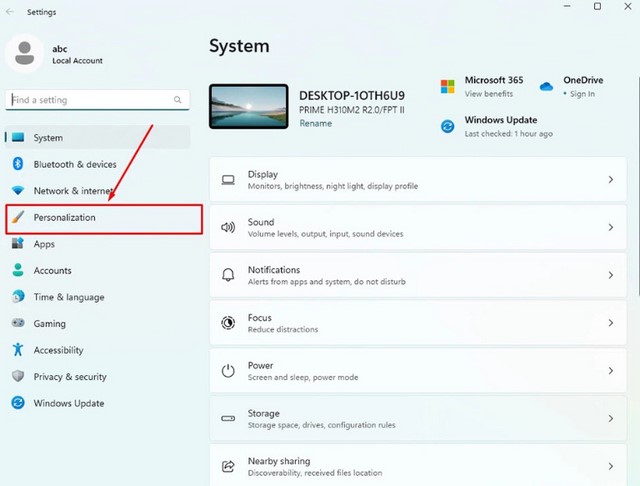
Ảnh 2: Bấm Windows + I để mở hộp thoại cài đặt rồi di chuyển đến “Personalization”
Bước 2: Tại mục “Personalization”, bạn tiếp tục chọn phần “Taskbar” để bắt đầu quá trình kích hoạt bàn phím ảo.
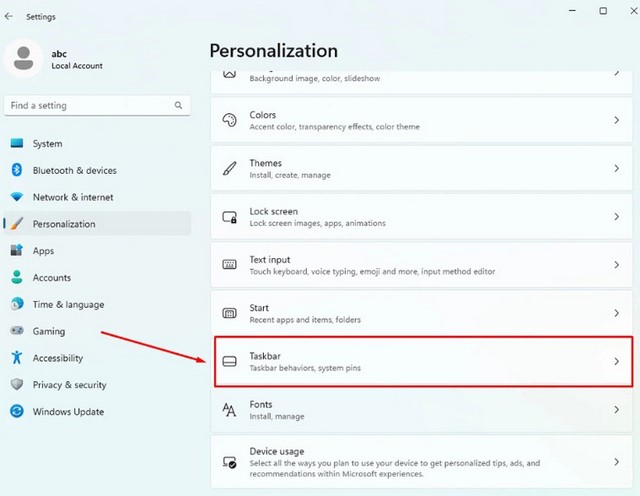
Ảnh 3: Tiếp tục chọn mục “Personalization”
Bước 3: Sau khi màn hình di chuyển đến cửa sổ làm việc “Taskbar”, bạn bấm chọn vào chức năng bàn phím cảm ứng “Touch Keyboard” sau đó gạt thanh trượt sang chế độ On.
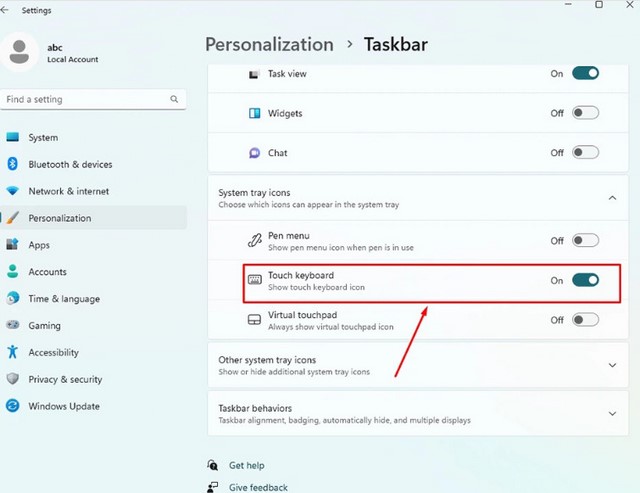
Ảnh 4: Bấm chọn chức năng bàn phím cảm ứng “Touch Keyboard”
Bước 4: Trong bước này, bạn chỉ cần chuyển đổi sang tính năng màn hình cảm ứng tại phần “Taskbar corner icon”. Sau đó, bạn có thể sử dụng bàn phím ảo ngay trên chiếc laptop 2 trong 1 chạy hệ điều hành Windows 11.
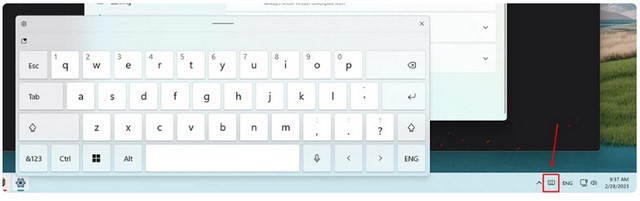
Ảnh 5: Bàn phím cảm ứng đã kích hoạt thành công
Sau khi kích hoạt thành công chức năng bàn phím ảo, một icon hình bàn phím sẽ hiển thị tại phía bên phải của thanh taskbar. Kể từ đây, chỉ cần bấm vào biểu tượng này để mở bàn phím ảo.
Một số cách kích hoạt khác
Bên cạnh cái kích hoạt cơ bản kể trên, người dùng Windows 11 còn được hỗ trợ mở bàn phím cảm ứng bằng nhiều cách khác. Chẳng hạn như sử dụng tổ hợp phím tắt, hộp thoại Run hoặc tìm kiếm trong cửa sổ Windows Search.
Dùng tổ hợp phím tắt
Ở hệ điều hành Windows 11, hãng Microsoft vẫn hỗ trợ người dùng kích hoạt một số dịch vụ cơ bản thông qua phím tắt đơn giản. Nhờ đó, bạn không cần tốn nhiều thời gian thao tác.
Phân kích hoạt chức năng bàn phím cảm ứng cho thiết bị chạy Windows 11, bạn chỉ cần bấm nhanh tổ hợp phím tắt Ctrl + Windows + O. Tiếp theo, bạn hãy dùng chuột để căn chỉnh vị trí cũng như độ lớn nhỏ của bàn phím, tùy theo nhu cầu sử dụng.
Dùng hộp thoại Run
Nếu không nhớ tổ hợp phím tắt, bạn hãy thử kích hoạt chức năng Touch Keyboard bằng cách sử dụng hộp thoại Run. Theo đó, để mở hộp thoại Run, bạn chỉ việc bấm phím tắt Windows + R.
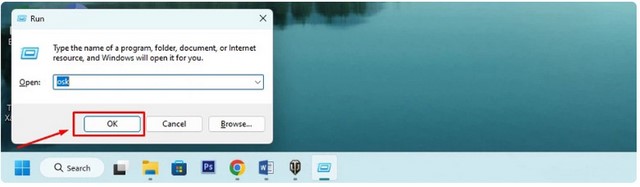
Ảnh 6: Nhập “osk” rồi bấm Enter hoặc OK
Khi nhận thấy hộp thoại đã hiển thị, bạn hãy nhập “osk” rồi bấm OK hoặc Enter để xác nhận. Đến đây coi như bạn vừa kích hoạt thành công chức năng bàn phím ảo.
Tìm kiếm trong Windows Search
Nếu đã thực hiện cả 2 cách trên mà bạn vẫn không thể kích hoạt thành công chức năng bàn phím cảm ứng, bạn hãy thử tìm kiếm chức năng này trong Windows Search.
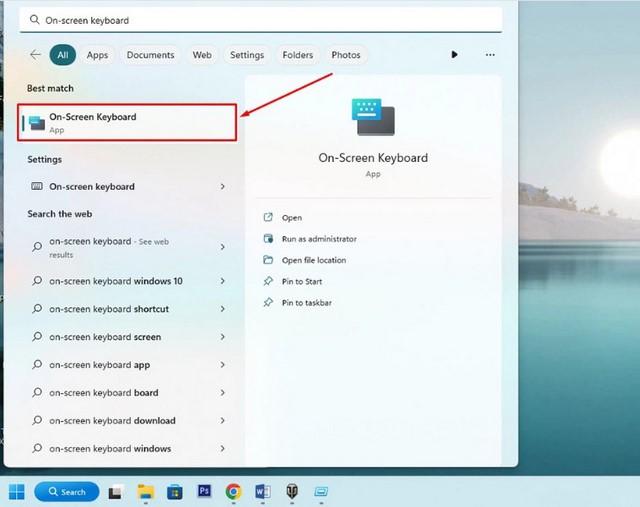
Ảnh 7: Tìm kiếm chức năng On-screen keyboard trong Windows
Theo đó tại cửa sổ tìm kiếm Windows, bạn hãy nhập từ khóa “On-screen keyboard” rồi bấm Enter. Như vậy là chỉ sau thao tác đơn giản, bạn có thể kích hoạt thành công chức năng bàn phím ảo trên chiếc laptop 2 trong 1.
Cách nhân hóa bàn phím cảm ứng trên Windows 11
Không chỉ hỗ trợ kích hoạt mà Microsoft còn cho phép người dùng thiết lập nhiều chức năng nâng cao khác. Trong đó, nổi bật phải kể đến chức năng nhân đôi bàn phím cảm ứng để tối ưu hóa công việc.
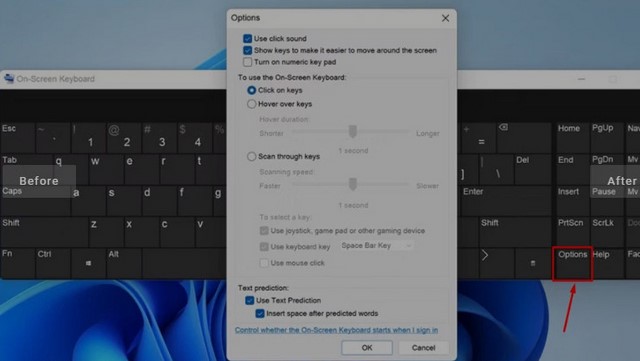
Ảnh 8: Thực hiện một vài tùy chỉnh cần thiết
Cụ thể, nếu cần nhân đôi bàn phím ảo, bạn hãy di chuyển đến phần “Options” chính là biểu tượng bánh răng hiển thị trên màn hình cảm ứng. Ngoài ra, bạn cũng có thể di chuyển đến phần “Options” phía bên góc phải.
Tiếp theo, bạn nên thực hiện một vài tùy chỉnh cần thiết. Chẳng hạn như âm thanh, dự đoán từ cần gõ, mức độ nhanh chậm khi nhập dữ liệu,.. Không những vậy, người dùng còn được hỗ trợ tùy chọn chủ đề bàn phím, điều chỉnh kích thước linh hoạt theo nhu cầu sử dụng và nhiều thiết lập nâng cao khác.
Công nghệ biến màn hình cảm ứng thành bàn phím vật lý
Bạn đã bao giờ tưởng tượng có thể sử dụng bàn phím vật lý trên thiết bị di động kết hợp màn hình cảm ứng? Mới đây, một số nhà khoa học đã lên ý tưởng nghiên cứu công nghệ bơm thủy lực siêu nhỏ, cho phép nâng màn hình tạo hiệu ứng như bàn phím vật lý trên chính chiếc smartphone.
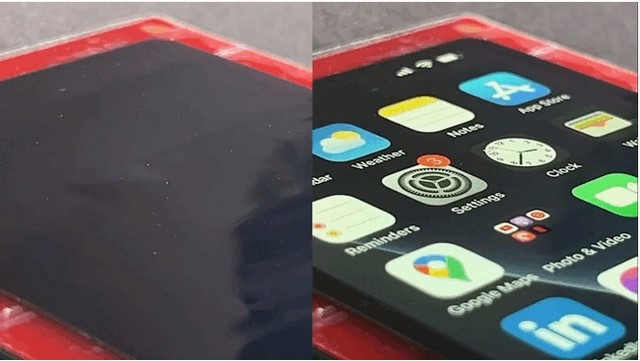
Ảnh 9: Minh họa màn hình cảm ứng gắn bơm thủy lực tạo hiệu ứng bàn phím vật lý
Theo đó, một nhóm nghiên cứu tại đại học Carnegie Mellon, Mỹ thông báo rằng họ đang trong quá trình phát triển màn hình cảm ứng thế hệ mới. Đặc điểm của dạng màn hình này là vẫn cho phép người dùng thao tác tương tự như màn hình cảm ứng thông thường nhưng sẽ có thêm hiệu ứng lực đẩy. Lực đẩy từ bơm thủy lực khiến người dùng có cảm giác tương tự như khi thao tác trên bàn phím vật lý.
Cũng theo nhóm nghiên cứu này thì công nghệ màn hình cảm ứng lực đẩy phù hợp ứng dụng trên nhiều mẫu smartphone. Kể từ đây, những thông báo quan trọng trên thiết bị sẽ có thêm cả hiệu ứng rung đẩy.
Chẳng hạn như khi một ứng dụng cần cập nhật, icon của chính ứng dụng đó sẽ phồng lên. Nếu muốn tắt thông báo, người dùng cần chạm vào ứng dụng. Công nghệ này đặc biệt cần thiết ứng dụng trên thiết bị smartphone thường xuyên hoạt động ở chế độ im lặng.
Theo công bố của nhóm nghiên cứu, họ đã sử dụng loại bơm thủy lực siêu nhỏ gắn phía dưới màn hình để tạo hiệu ứng đẩy từng icon tương ứng. Bên cạnh tạo hiệu ứng đẩy, màn hình gắn bơm thủy lực còn có thể điều chỉnh kích thước theo nhu cầu sử dụng.
Nhóm phát triển cho biết công nghệ màn hình mới này rất phù hợp ứng dụng trên một số mẫu iPhone. Tốc độ phản xạ của màn hình gắn bơm thủy lực siêu nhỏ gần như ngay lập tức.
Trước đây, hãng Apple cũng từng nghiên cứu công nghệ màn hình tương tự. Màn hình phát triển bởi Apple có khả năng đàn hồi và tạo cảm giác giống bàn phím vật lý tốt hơn. Thế nhưng cho đến nay, công nghệ này vẫn chưa được Apple ứng dụng rộng rãi.
Nếu màn hình gắn bơm thủy lực siêu nhỏ đi vào ứng dụng, thế hệ smartphone và các thiết bị tích hợp màn hình cảm ứng trong tương lai sẽ có hiệu ứng chân thực hơn.
